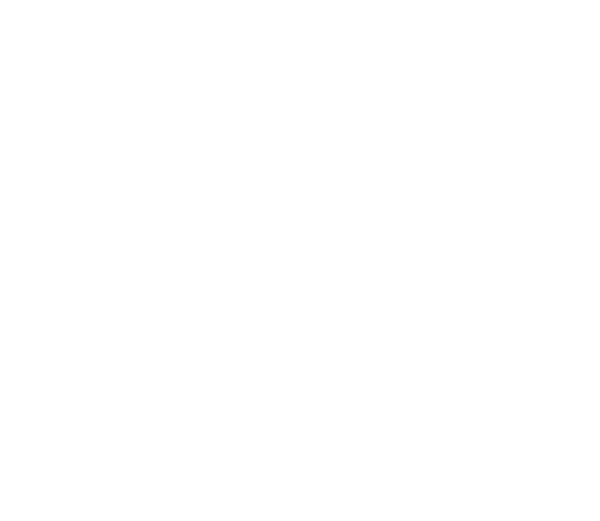Ao relatar um falso positivo ou negativo, ocasionalmente nossa equipe de suporte solicitará os detalhes completos da mensagem na forma de um arquivo EML.
Este arquivo contém os detalhes de corpo e envelope / cabeçalho necessários para verificar uma classificação incorreta feita pelo mecanismo de filtragem de conteúdo. O arquivo eml permite que nossos analistas visualizem rapidamente a mensagem real e determinem se essa foi uma rejeição de mensagem falso positivo / negativo.
As instruções a seguir detalham como encontrar a mensagem na sua caixa de entrada e gerar o arquivo necessário para corrigir uma classificação errada ou falso positivo / negativo.
Gmail
1. Entre na sua caixa de entrada do Gmail e localize a mensagem relevante que você deseja usar no arquivo EML. Isso pode estar na pasta "Enviados" ou em qualquer lugar / pasta que você tenha configurado nas suas configurações.
2. No canto superior direito da sua mensagem aberta e à esquerda da seta "Responder", clique na seta para baixo ou na caixa de menu para abrir uma lista de tarefas disponíveis para executar nesta mensagem. Selecione "Mostrar original" na lista.
3. Quando a página "Mensagem original" for carregada, clique no link de texto no canto inferior esquerdo para "Baixar original". Isso abrirá a caixa de diálogo de salvamento de arquivos na tela e você deverá definir um nome para o arquivo que seja indicativo do conteúdo do arquivo (Sender username-domain-date.eml recomendado). Altere o tipo de arquivo / formato de "texto" para "todos" para que a mensagem seja salva com a extensão adequada incluída no nome do arquivo e clique no botão "Salvar".
4. Se preferir, copie os detalhes da "Mensagem original" para a área de transferência e cole-os em um novo arquivo com um nome semelhante e terminando em .eml. O Google fornece um botão "Copiar para a área de transferência" na tela "Mensagem original" no canto inferior direito. Copie o texto da mensagem para a área de transferência e abra qualquer editor de texto disponível. Cole o conteúdo da sua cópia da área de transferência em um documento em branco, modifique o nome e assegure-se de usar a extensão .eml como parte do nome do arquivo e salve o documento de texto.
5. Carregue o arquivo .eml como parte de seu ticket de suporte para podermos prosseguir com a análise.
Outlook
1. Faça login no seu cliente de e-mail do Outlook e navegue até a área "Mail View". Identifique a mensagem de email em questão e clique duas vezes para abri-la.
2. A mensagem será aberta na janela "Message" no seu cliente Outlook. Na visualização "Mensagens", localize o grupo "Tags" e clique na âncora na parte inferior esquerda desta área, à esquerda da palavra "Tags". Isso abrirá o menu de diálogo "Propriedades da mensagem".
3. Na parte inferior da janela de diálogo "Propriedades da mensagem", você verá uma seção intitulada "Cabeçalhos da Internet". Coloque o cursor nesta caixa de texto contendo os cabeçalhos da Internet e selecione todo o texto (CTRL / CMD + A). Com todo o texto selecionado na caixa de texto dos cabeçalhos da Internet, Copie os cabeçalhos para a área de transferência (CTRL / CMD + C). Você pode fechar a janela de diálogo "Propriedades da Mensagem" depois de copiar os cabeçalhos da Internet na área de transferência. Esses cabeçalhos são o conteúdo de um arquivo eml.
4. Abra qualquer editor de texto disponível e cole esses cabeçalhos de internet diretamente no arquivo. Nomeie o arquivo como algo descritivo (Sender username-domain-date.eml recomendado). Assegure-se de incluir a extensão .eml em seu nome de arquivo e de definir o tipo / formato de arquivo como "all" se o padrão for "text" para preservar a extensão .eml e não anexar .txt ao arquivo.
5. Carregue o arquivo .eml como parte de seu ticket de suporte para prosseguirmoc com a análise
Mac Mail
1. Entre no seu cliente Mac Mail e localize a mensagem "Título" no seu cliente. Clique para realçar a mensagem que você deseja converter ou salve como um arquivo eml para destacá-lo / selecioná-lo.
2. Na barra de ferramentas "Correio", clique em Correio> Arquivo> Salvar como ... Isso abrirá a caixa de diálogo Salvar como.
3. Na janela de diálogo Salvar como, você deve ter a mensagem "Título", que pode ser deixada como está ou modificada, se necessário. O formato deve padrão para "Raw", defina isso se a opção de formato não for "Raw". Clique em "Salvar" no canto inferior direito e seu arquivo será salvo na área de trabalho.
4. Faça o upload do arquivo .eml como parte de seu ticket para prosseguirmos com a análise.